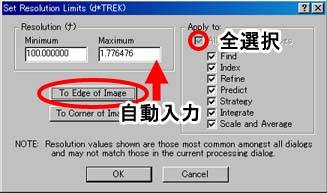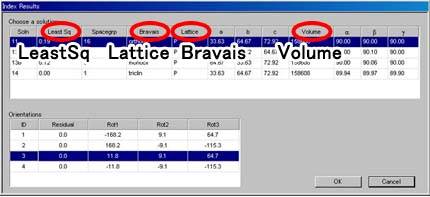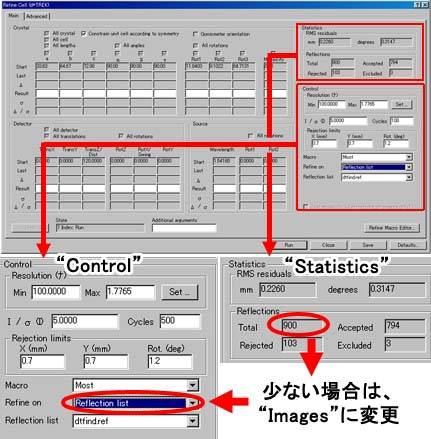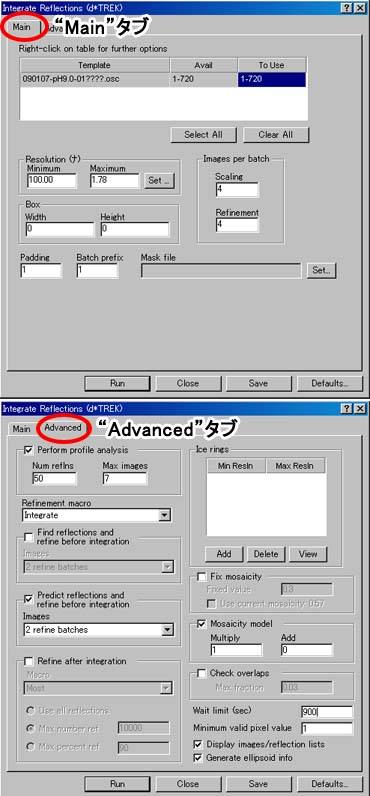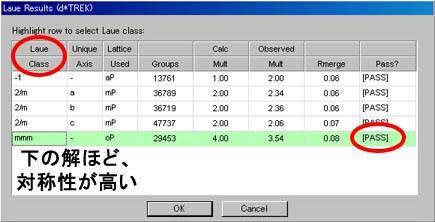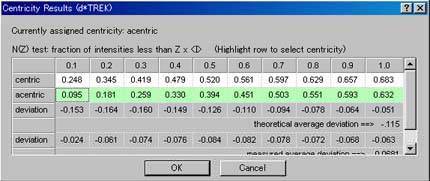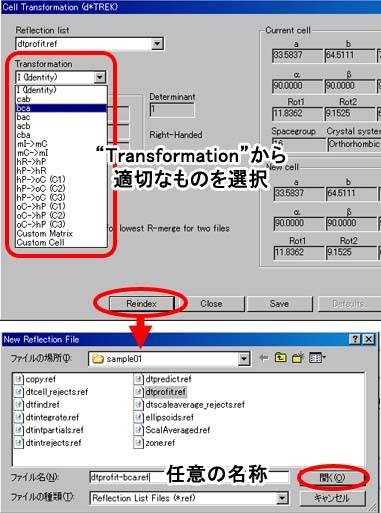注意
“CrystalClear ver. 1.3.6 SP3”は、解析用PC“protein2”にインストールされています。
“protein2”のLogin Name、Passwordは、装置管理者にご確認下さい。
ここでは既に解析に値する回折データが手元にあり、それを処理することを前提に説明します。
*解析に用いる回折データは「CrystalClear ver.1.3 SP1」に示した
「データ転送」
に従って転送して下さい。
また、設定の多くは「CrystalClear ver.1.3 SP1」のものと重複していますので、変更点を中心に記述しています。
1. “CrystalClear”起動
〜“Initialize Instrument”へ |
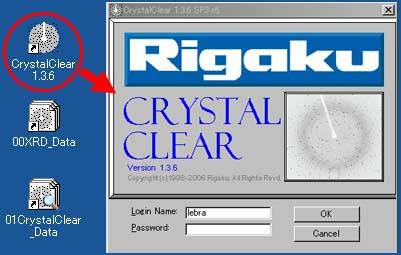 (図1.1) 起動 |
2. “Initialize Instrument”
|
“Initialize Instrument”画面(図1.2)で用いるデータの選択などを行う。
以上、確認の上、「OK」。 〜“Setup”へ |
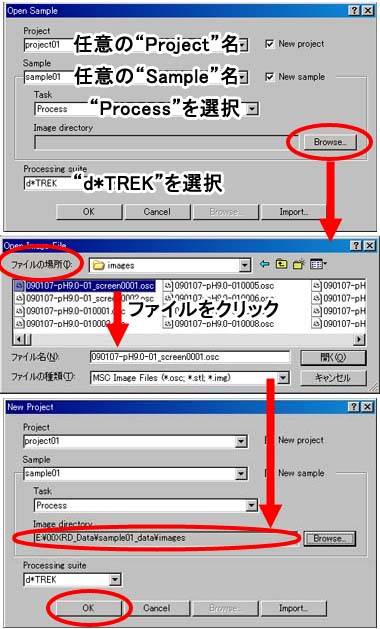 (図1.2) “Initialize Instrument” |
3. “Setup”
|
解析に関する覚書。各タブ(図1.3)に必要な情報を入力。
他タブ・パラメータに関しては、“CrystalClear ver.1.3 SP1”と同様。
パラメータ入力完了後、「OK」。 〜“Assign Unit Cell”・“Find Spots”へ |
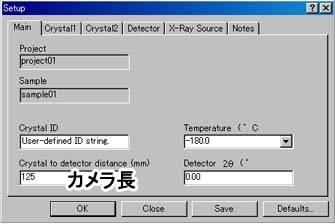 (図1.3) “Setup”・“Main”タブ |
4. “Assign Unit Cell”
回折データ(…_screen????.osc)から、結晶系に関する予備解析を行う。
以下の4つのジョブを実施。
4.1 “Find Spots”
“Find Spots”パネル“Main”・“Advanced”各タブ(図1.4)で、以下のパラメータを確認(or 入力)。
“Main”タブ
以上、設定の後、“Find Spots”パネル「Run」。 〜“Index Spots”へ |
|
4.2 “Index Spots”
“Index Spots”パネル“Main”タブ(図1.6)で以下のパラメータを確認。
“Advanced”タブはdefaultで可。
“Main”タブ
以上、確認の上、「Run」。
“Index Results”の中から、次の条件にあう解を選択し、「OK」。
⇒ “Refine Cell”画面が表示。 〜“Refine Cell”へ |
|
4.3 “Refine Cell”
“Refine Cell”パネルの“Main”タブ(図1.8)(Control)で以下のパラメータを確認(or 入力)。
“Advanced”タブはdefaultで可。
“Main”タブ(Control)
以上、確認の上、「Run」。 |
|
結果の見方については、“CrystalClear ver.1.3 SP1”「
ここまでの注意点及び改善点2
」参照。
〜“Predict Spots”へ
4.4 “Predict Spots”
詳細省略(“CrystalClear ver. 1.3 SP1 /
5.4 Predict Spots”参照)。
実行はFlow bar「Predict spots」をクリック。
〜“Integrate Reflections”へ
5. “Integrate Reflections”
CrystalClear画面左Flow bar「Integrate Reflections」をクリック。
⇒ “Integrate Reflections”パネル(図1.9)が表示。
“Integrate Reflections”パネル“Main”・“Advanced”各タブで、以下のパラメータを確認(or 入力)。
“Main”タブ
以上、確認の上、「Run」。 〜“Analyze Data”・“Laue Check”へ |
|
6. “Analyze Data”
6.1 “Laue Check”
|
“Laue Check”パネル(図1.10)で以下のパラメータを確認(or 入力)。
以上、確認の上、「Run」。 〜“Centricity Check”へ |
|
6.2 “Centricity Check”
|
“Centricity Check”パネル(図1.12)で以下のパラメータを確認。
以上、確認の上、「Run」。 〜“Space Group Check”へ |
|
6.3 “Space Group Check”
|
“Space Group Check”パネル(図1.14)で以下のパラメータを確認(or 入力)。
⇒ ジョブ開始〜終了後、“Space Group Results”が表示(図1.15)。 結果を確認(参考:“Space Group Results”)し、「OK」。 ⇒ “Scale and Average”画面が表示。 〜“Scale and Average”へ |
|
参考:“Space Group Results”
空間群の探索結果は、下“Space Group Results”に表示されるが、以下のケースに注意。

(図1.15) “Space Group Results”
複数の解が表示
“Space Group Results”には一つの解(空間群)が表示されるとは限らない。
その場合、表示された個々の解で「7. Scale and Average (後述)」を実施する。具体的な操作としては、
-
“Space Group Results”から解を一つ選択(クリック=緑表示)し「OK」。
-
「7. Scale and Average」を実行(=反射ファイルを作成)。
-
再び「6.3 Space Group Check」を実行。
-
“Space Group Results”から別の解を選択し、再び「7. Scale and Average」を実行。
以上を解の数だけ繰り返す。
当然、繰り返した数(各空間群ごと)の反射ファイルが作成されるので、随時、別名保存するなどの工夫を。
解が複数表示されるのは、通常、らせん軸の消滅則から判断できない空間群(P31…とP32…、P41…とP43…、など)の場合である。
回折データの量が不十分な場合も、複数の解が表示される。その場合はデータを収集し直す必要がある。
“<I/Sig> tolerance”の設定値
“<I/Sig> tolerance”(消滅則有無のしきい値)の設定によって、結果が変わる(空間群の判断を誤っている)場合がある(図1.16)。
この様な場合も、各“<I/Sig> tolerance”値の結果(空間群)ごとに、「7. Scale and Average」を実施し、反射データを作成する。
具体的な操作手順としては、
以上を必要なだけ繰り返す。 |
|
なお、特定の“<I/Sig> tolerance”値のみで探索を行っていると、誤りに気付かない場合がある。
値を変更した状態で「6.3 Space Group Check」を実行し、結果に変化がないか確認しておくと良い。
空間群“Name”と“Presentation”の不一致
“Name”と“Presentation”で、軸が一致していない場合がある(図1.17)ので、次の“Transform”で一致させる。
なお、CrystalClearのジョブパネルが表示されていると、実行できないことがあるので、開いているパネルは「Close」しておく。
以上で、軸の修正終了。 |
|
「複数の解が表示」、「“<I/Sig> tolerance”の設定値」の場合、CrystalClearの作業では、空間群は決定できない。
それぞれの解に基づいて位相決定を行った上で判断する(簡単に言えば、位相が解けた空間群が正解)。
7. “Scale and Average”
“Scale and Average”パネル“Main”タブ(図1.19)で以下のパラメータを確認(or 入力)。
“Advanced”タブはdefaultで可。
-
Reflection lists: dtprofit.ref
*“Cell Transform”で新規refファイルを作成した場合は、それを選択。
-
Resolution: “Find Spots / Resolution”(図1.5)での設定値。
*状況に応じて任意の分解能を入力(高角の反射を切る場合など)。
-
Scaling model
Exclude reflections with I/Sigma <: 3.00
Batch scale: チェック
B-factor: チェック
Absorption correction: チェック
Scale I+ and I- separately: MR法の場合、チェック無し
*MIR法やSAD法に用いる反射ファイルを作成する場合、チェック。
-
Error model
Auto: チェック
*状況に応じて変更。
-
Reject before scaling
Batch ID: 通常、チェック無し
*質が悪いBatchが含まれる場合は、その番号を入力。
(連続したBatchを省くなら番号を「-」で区切り(例 10004-10036)、不連続なら「:」で区切って(10004:10028:10036)入力。)
Systematic absences: チェック
-
Reject after scaling
Fraction of reflections, …: チェック・0.0075
Reject batches with: 何れもチェック無し
-
Output / Normal output
Scale averaged output filename: ScaleAveraged.ref
*これが、立体構造解析で用いる反射データとなる。
複数の反射ファイルを作成する場合、随時、名称の変更が必要(拡張子 .ref)。
No header: チェック無し
Output anomalous (I+,I-): MR法の場合、チェック無し
*MIR法やSAD法に用いる反射データを作成する場合、チェック。
-
Output / Optional output: いずれもチェック無し
以上、確認の上、「Run」。
⇒ ジョブ開始〜終了後、解析結果がCrystalClear画面に表示。解析結果は
“dtscaleaverage.log”
にも記録されている。
必要に応じて、再「Run」。
以上で、“CrystalClear”による解析終了。
なお「参考:複数の反射データの作成」も参照のこと。
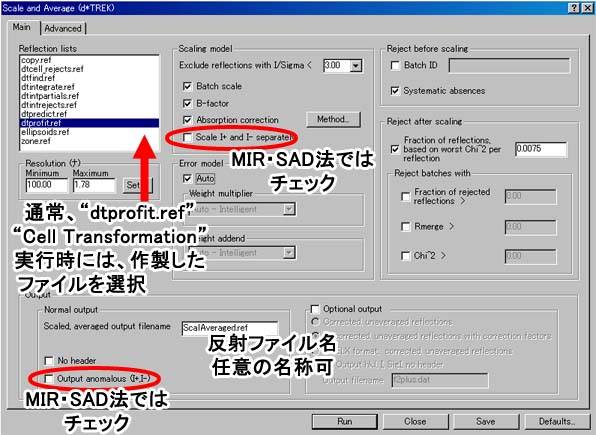 (図1.19) “Scale and Average” |